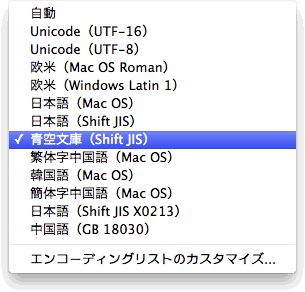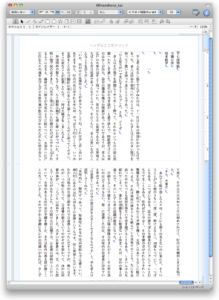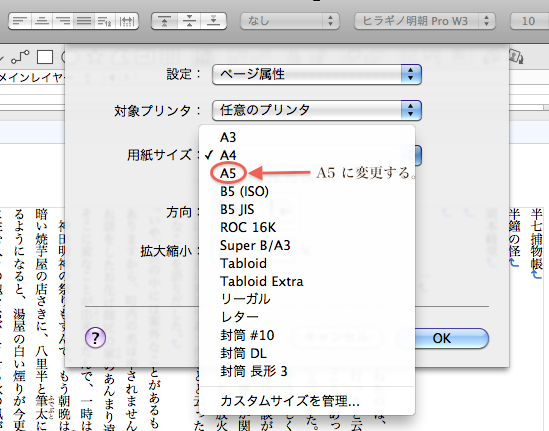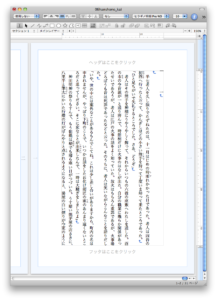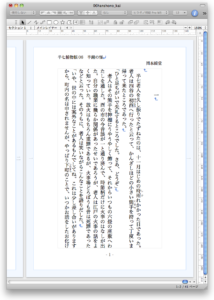■余は如何にして青空文庫 PDF を作りし乎
※言うまでもなくタイトルは内村鑑三のパクリです。
このページでは半七捕物帳06 半鐘の怪 をサンプルとして、私がどのようにして青空文庫のテキストを PDF 化しているかを解説してみたいと思います。もう一度書いておきますが、あくまで私のやり方です。参考程度にご覧下さい。
▼前準備(元ファイルの入手)
まずは元となるファイルがなくては話になりません。青空文庫のサイトから適当に作品を探してきます。今回は半七捕物帳06 半鐘の怪 を使ってみます。
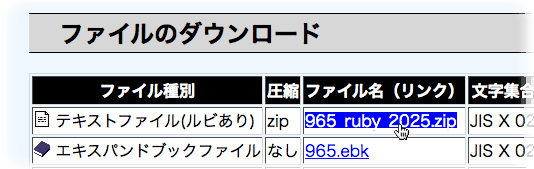
ルビありのテキストファイルをダウンロードします。保存場所はどこでも構いません。ダウンロード終了後、解凍します。
06hanshono_kai.txt というファイルが得られる筈です。これで前準備は完了です。
▼本文の作成 -egword universal-
前準備で得られた 06hanshono_kai.txt というファイルを egword universal で開きます。この時、「テキストのエンコーディング」は「青空文庫 (Shift JIS)」を選びます。
「日本語 (Shift JIS)」だと横書きの上、青空文庫独自の情報(ルビや傍点)を認識してくれません。その都度ルビや傍点の設定を自分でやってもいいのですが、煩雑なので自動で変換させています。微調整が結局必要ですが。
読み込みが終了するとこのように表示されます。この段階では 2 段組の上、タイトルと作者名は冒頭にそっけなく表示されているだけです。
基本的なフォーマットは A5 縦置き 一段組 なので、そのように変更します。まずはファイル>ページ設定…で用紙サイズを A5 に変更します。
A5 に変更した時点で段組も一段に変更されるので、先頭のタイトルと作者名も削除してしまいましょう。変換後はこのようになります。
フッタ部分にページ番号を挿入し、ヘッダにはタイトルと作者名を挿入します。ヘッダ・フッタともにフォントは「ヒラギノ明朝Pro W3 10pt.」です。水平位置はヘッダのタイトルが左寄せ、作者名は右寄せ、ページ番号は中央揃えに設定し、垂直位置は両者とも中央揃えです。続いて本文の体裁も整えます。本文の基本フォントはヒラギノ明朝 W3 12pt.」です。元ファイルの指定(本文より*倍拡大や太字指定)によっては変更します。
ここまで設定すると以下のような表示になります。
ここからは細かい修正に入ります。まずファイル>レイアウト設定…でレイアウト設定を弄っています。ここまでの時点では以下の左側になります。
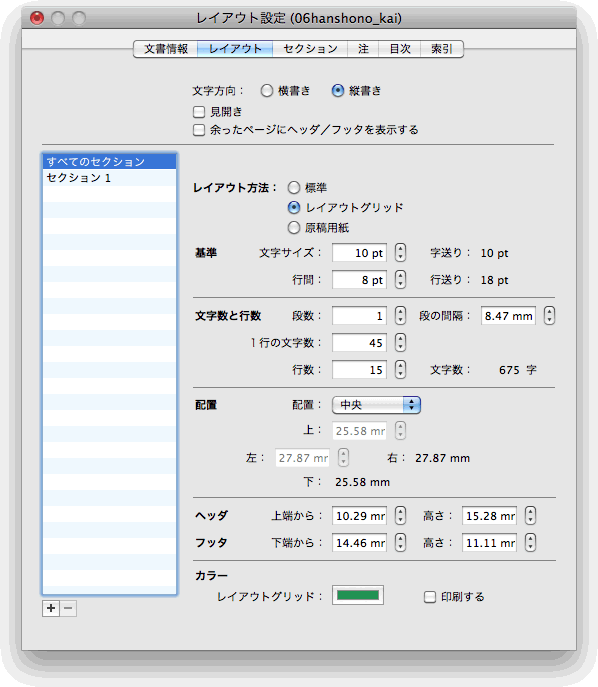
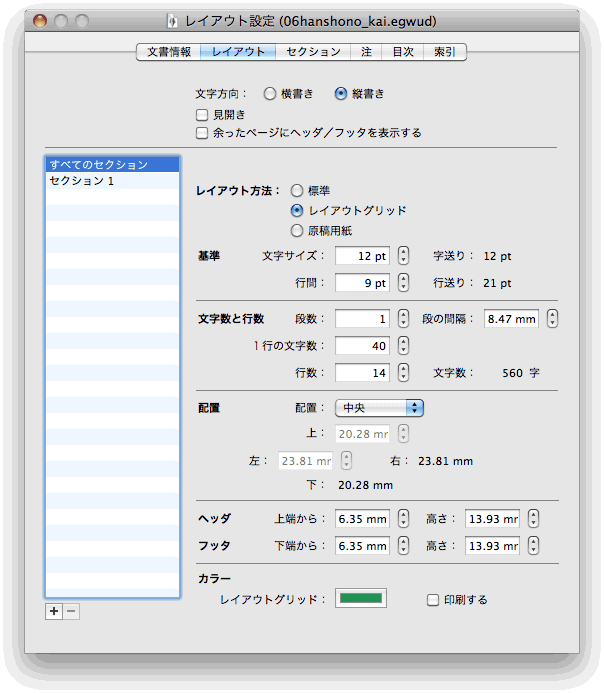
試行錯誤の結果、現在は上の画像で言うと右の設定を採用しています。
その後、禁則設定で句読点を「ぶら下がり」にして本文の基本設定は完了です。
あとは個々の作品による変更になります。サンプルとした半七捕物帳06 半鐘の怪 では字下げはありませんでしたが、作品によっては字下げを本文中に行っている場合があります。本文のフォントをデフォルトの10ポイントから12ポイントに変更している関係上、字下げが微妙にズレてしまっているので、元ファイルを参照しながら修正する作業が必要となります。また egword ではすべてに青空文庫タグを認識する訳ではないので例えば「[#」という文字列をキーワードとして検索するとそのまま表示されていることもあります(殆どは認識してもしなくてもコメント扱いで削除されますが)。表示されていなくても元ファイルと対照しながらの確認は必要です。egword ではルビ、傍点、字下げ、地付、改ページなどが認識されるようです。とは言え、ルビの指定がヶとケの関係でズレたり、ABCにアルファベットとルビがふってあるのに無視されたりといった場合もあります。「《」をキーワードとした検索だけではなく、目視による確認も必要です。
その他に必要となる修正に文字の変換があります。コメントで第3水準の番号指定がされている場合は自動で置き換わることもありますが、出現位置のみの場合は手動での置換が必要です。「※」をキーワードとして検索し、かわせみの文字パレットから探しだして挿入しています。どうしても見つからない場合は、GlyphWiki と FontForge でフォントを自作するという面倒な方法もあります。
ここまで行うと本文は完了といって良いでしょう。最後の奥付部分(底本:〜云々)をカットしておくのを忘れずに。後で奥付ファイルの作成に使うので新しいテキストファイルにでも貼り付けるか、複数のクリップボードが使えるソフトでも利用しましょう。
ファイル>プリント…>PDF>PDF として保存… で PDFとして保存しておきます。タイトルという欄には「作品名/作者名」で入力し作成者欄は空白にしています。
▼表紙の作成 -OmniGraffle Professional-